Laptops are so convenient and hassle-free to use. It’s easy to forget that they need regular maintenance. One of the most common causes of laptop damage is overheating. Learn how to prevent your laptop from overheating, so you can boost its speed and prolong its life.
Causes of overheating
Laptops create heat during their normal operation. That’s why they’re designed with internal fans that blow out hot air and suck in cooler air. When your laptop keeps shutting down or suffers serious slowdowns, chances are it’s overheating.
One of the most common causes of overheating is when the fan doesn’t operate normally. This may be due to dust and grime clogging up the fan, preventing it from rotating properly. It’s also possible that the air vents are being blocked, preventing air from flowing into the laptop.
Another thing to consider is the age of your laptop’s battery, which relies on lithium to store electricity. This chemical naturally decays over time, no matter how carefully you use it. The older the battery, the less efficient it is and the more heat it generates.
Software use can also contribute to overheating. Too many apps and programs running in the background can overwork your laptop.
What to do if it’s overheating
The first thing you should do is check your hardware. Turn your laptop off and inspect the vents and your fan for any dirt, grime, or other possible causes of blockage. Also check whether the fan itself is not physically dented, which can slow down its rotation.
Sometimes overheating is simply caused by bad habits. Do you use your laptops in bed or on the carpet? Do you use pillows as padding? Uneven or soft surfaces often block the air vents, leading to overheating. Always place your laptop on a hard, even surface.
Aside from the hardware, check your software. Are there a lot of apps and programs that start automatically when you switch on your laptop? If yes, then you may need to limit them.
Keeping it cool
To prevent your laptop from overheating, always make sure that there’s adequate airflow for your laptop. Better yet, invest in a cooling pad. These pads lift your laptop and add more fans to facilitate better airflow.
Limit the number of programs that run when you start your laptop. Change your settings to “power save.” And shut down your laptop whenever you’re not using it.
It’s easy to take laptops for granted because they’re billed as plug-and-play devices. However, with a little extra care and attention, your devices will last much longer. If you want to prolong the lifetime of your IT hardware, call our experts today.

 Laptops may not be the most powerful computers, but the benefits they provide are undisputable. For one thing, they deliver a similar user experience to your huge desktop PC, but much more conveniently and affordably. But before you reap their many benefits, learn five precautionary steps you should take before using them.
Laptops may not be the most powerful computers, but the benefits they provide are undisputable. For one thing, they deliver a similar user experience to your huge desktop PC, but much more conveniently and affordably. But before you reap their many benefits, learn five precautionary steps you should take before using them. You might be entering credit card details on a website to purchase something online or filling in your personal information to subscribe to a service, thinking you’re safe behind the keyboard. And you probably are — if the computer you’re using doesn’t have a keylogger installed. But for HP laptop users, chances are they aren’t so lucky. Read on to see why.
You might be entering credit card details on a website to purchase something online or filling in your personal information to subscribe to a service, thinking you’re safe behind the keyboard. And you probably are — if the computer you’re using doesn’t have a keylogger installed. But for HP laptop users, chances are they aren’t so lucky. Read on to see why.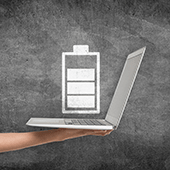 Finding a power socket is often the first thing you do when carrying a laptop to work in a cafe, a coworking space, or an airport, and not every time will you be lucky to find one available. You’ll be forced, then, to rely solely on your laptop battery — if it still has any juice left. Here are some tips to help your laptop battery last as long as it could.
Finding a power socket is often the first thing you do when carrying a laptop to work in a cafe, a coworking space, or an airport, and not every time will you be lucky to find one available. You’ll be forced, then, to rely solely on your laptop battery — if it still has any juice left. Here are some tips to help your laptop battery last as long as it could. With the advent of e-commerce and online storefronts, global commerce has opened a whole new world for the small business owner. It has never been easier to find customers for your product or service. Of course, you still need to have to right tools. One tool that you cannot do without is the computer. But what computer hardware is best for your SMB: a desktop or laptop? Here is some advice to consider when weighing your options.
With the advent of e-commerce and online storefronts, global commerce has opened a whole new world for the small business owner. It has never been easier to find customers for your product or service. Of course, you still need to have to right tools. One tool that you cannot do without is the computer. But what computer hardware is best for your SMB: a desktop or laptop? Here is some advice to consider when weighing your options. With the advent of cloud computing, more and more people are choosing Google Chromebook for their next laptop purchase. However, many business owners are still on the fence as to whether or not this new 21st century laptop will satisfy their needs. If this is you, here’s a quick guide to figure out if a Chromebook is a smart choice for your business.
With the advent of cloud computing, more and more people are choosing Google Chromebook for their next laptop purchase. However, many business owners are still on the fence as to whether or not this new 21st century laptop will satisfy their needs. If this is you, here’s a quick guide to figure out if a Chromebook is a smart choice for your business. There comes a point in the life of every laptop where its hard drive slows and it begins to function at a snail’s pace. At this point, many people either toss it or retire it to the back of a closet. If you’re one of the latter, then this Spring you may be able infuse life into it. A new software available has been making waves with its ability to revive old laptops, and make them run faster than you could believe.
There comes a point in the life of every laptop where its hard drive slows and it begins to function at a snail’s pace. At this point, many people either toss it or retire it to the back of a closet. If you’re one of the latter, then this Spring you may be able infuse life into it. A new software available has been making waves with its ability to revive old laptops, and make them run faster than you could believe. The holiday season is approaching fast, and many people are currently looking to purchase presents for their loved ones. Tech items like computers are likely to be among the most popular gifts. But there are so many different computers out there, meaning that finding the perfect one can be difficult. We’ve outlined some tips that will help you understand more about computer parts and how to make the right choice.
The holiday season is approaching fast, and many people are currently looking to purchase presents for their loved ones. Tech items like computers are likely to be among the most popular gifts. But there are so many different computers out there, meaning that finding the perfect one can be difficult. We’ve outlined some tips that will help you understand more about computer parts and how to make the right choice.